El Protel es un programa utilizado principalmente para el diseño de circuitos eléctricos y PCB. El programa posee una amplia gama de opciones y altamente configurable para satisfacer las necesidades y preferencias del usuario, lo que también lo hace relativamente complejo, es por eso que es mayormente utilizado por técnicos electrónicos o estudiantes en la materia.
En este artículo nos proponemos explorar a través de algunas de las funciones principales del Protel, así como explicar su funcionamiento y anotar algunos "tips" sobre su rápido uso. Para todo esto usamos el programa en su versión 99 SE (Second Edition).
Funcionamiento del programa:
A continuación se expone una rápida lista de todos los pasos recomendados (la mayoría necesarios) para crear un circuito PCB listo para ser impreso en una plaqueta, seguida de una explicación mas detallada debajo:
1º) Abrir el programa y seleccionar un nuevo proyecto: Click en file/new design para un proyecto o file/new para un achivo específico.
2º) Crear un archivo .SCH (circuito esquemático): Entrar en la carpeta Documents del proyecto y hacer botón derecho/new.../Schematic Document y nombrarlo.
3º) Cargar la librería de componentes deseada: Luego de abrir el .SCH se hace según la imagen:
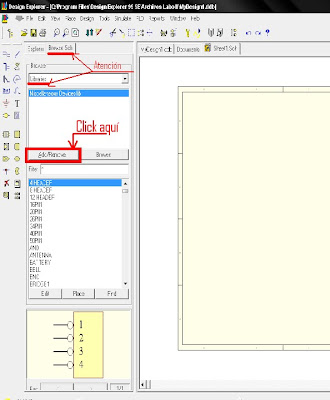 A continuación se elimina la librería por defecto y se carga la que estipule el usuario.
A continuación se elimina la librería por defecto y se carga la que estipule el usuario.Nosotros usamos ésta librería, que nos fue dada por el profesor de la materia.
4º) Diseñar el circuito esquemático: Es un proceso que varía de acuerdo al proyecto a realizar y las limitaciones establecidas de antemano. Básicamente consiste en buscar los componentes necesarios en la librería cargada y arrastrarlos hasta la hoja de trabajo para conectarlos entre sí de la forma ordenada y entendible con la función P-W (explicada debajo).
5º) Nombrar los componentes con la función Annotate: Una vez terminado el circuito esquemático, se nombran sus componentes con esta función ubicada en Tools/Annotate y se selecciona la configuración básica que desee el usuario (es a gusto o conveniencia).
6º) Efectuar un chequeo eléctrico con la función Electrical Rule Check: Ubicado en Tools/ERC, sirve para verificar automáticamente si hay algún fallo de conección en el circuito. La configuración recomendada es ésta:
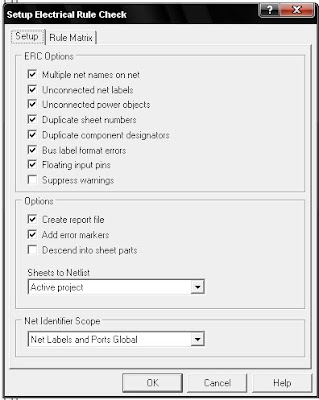
7º) Verificar los footprings: Son los agujeros para los componentes y el espacio de cobre para soldarlos. Se los verifica en los componentes "críticos" (aquellos que puedan presentar problemas en el .PCB). el Protel suele tener 2 o 3 configuraciones hechas por cada componente que se pueden verificar haciendo click sobre el mismo con el botón derecho y según muestra la imagen:
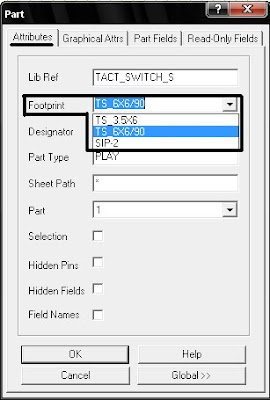
8º) Cargar un archivo .NET: En Design/Create Netlist, es necesario generarlo para que el programa pueda interpretar lo que establecimos en el .SCH (coneccionado entre componentes, footprigs, y propiedades del cada componente (número y valor); y pasarlo al .PCB. Suele configurarse de esta manera:

9º) Crear un archivo .PCB: En Design/Update PCB, es totalmente necesario para la realización física del proyecto, ya que aquí se ubican los componentes en tamaño y forma reales de la manera en que finalmente serán soldados, y puede requerir de limitaciones críticas por parte del destinatario del proyecto.
Los componentes puestos en el .SCH y sus conecciones aparecerán desorganizados en el nuevo archivo y lo primero que debemos hacer es crear lo que serán los límites de la plaqueta, (éstos se pueden modificar todo lo que desee en cualquier momento) y para ello formaremos un recuadro uniendo 4 líneas (P-L para generarlas) a las que luego configuraremos para que aparezca en la capa Keep Out Layer haciendo click derecho en la línea, propierties/Layer/Keep Out Layer.
10º)Definir reglas para el programa: Las reglas que el programa deja definir son muchísimas, aquí solo veremos algunas básicas. Se ingresa al menú por Design/Rules, y aquí se divide en distintas clases:
Solapa de Routing:
Clearance Constraint: Se establecen las distancias entre los pads y los tracks (10mil recomendados).
Routing Corners: Determina cómo se trazan las curvas de los tracks, nosotros lo usamos en líneas rectas de 45º.
Routing Layers: Seleccionamos en los atributos de la derecha: Top layer le ponemos Not Used, y a Bottom Layer (abajo de todo) ponemos Any.
Routing topology: Determina básicamente la manera en que el programa efectúa el autorruteo. Nosotros usamos Shortest, para que haga los tracks de la manera más corta posible.
Routin Via Style: Se utiliza para crear un Tru Hole, que puede conectar las distinta Layes o capas que puede poseer un circuito. Lo solemos dejar en la configuración por defecto, con el diámetro en 50mil y el agujero en 28mil.
Width Constraint: Establece el ancho de los tracks. Nosotros lo utilizamos en 20mil fijo (es decir, como mínimo, máximo y preferido).
Solapa de Manufacturing:
Polygon Connect Style: La única que revisamos en esta solapa, especifica el estilo de la conección, lo dejamos en Direct Connect.
11º) Diseñar el trackeado del PCB: Esta parte se puede hacer muy tediosa, en ella se acomodan los componentes para que queden de la manera mas eficiente posible, y luego se reemplazan las líneas de referencia por tracks o caminos (P-T).
AutoRoute: Es aconsejable hacer autorruteos para tener una idea sobre si la forma en que acomodamos los componentes es la correcta, pero estos autorruteos casi nunca cumplen con las espectativas de calidad propuestas, por lo tanto requieren ser retocadas por el diseñador.
Cómo hacerlo: Click en Auto Route/All, y saldrá un cartel como éste:
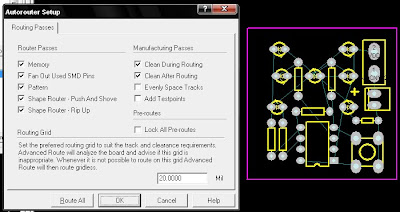 Click en Route all, luego el programa buscará la conección mas eficaz de acuerdo a las reglas definidas anteriormente, para aparecer por último un cartel con información sobre el autorruteo:
Click en Route all, luego el programa buscará la conección mas eficaz de acuerdo a las reglas definidas anteriormente, para aparecer por último un cartel con información sobre el autorruteo: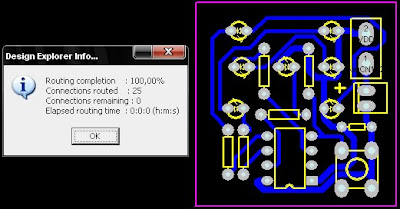 Obviamente, el autorruteo no es un medio efectivo para coneccionar un circuito de forma precisa y prolija, y suele ser usada solo para comprobar que la disposición de los componentes en la plaqueta a realizar es la correcta.
Obviamente, el autorruteo no es un medio efectivo para coneccionar un circuito de forma precisa y prolija, y suele ser usada solo para comprobar que la disposición de los componentes en la plaqueta a realizar es la correcta.Polygon Plane: Es la masa de cobre aplicada generalmente sobre el track masa, para rellenar espacios vacios en la plaqueta y facilitar su posterior procesado.
Luego de establecerlas Rules de manera apropiada, hacemos click en Place/Polygon Plane y luego seleccionamos con mucho cuidado (zoom recomendado) los bordes de la plaqueta hasta completar un rectángulo.
Puentear: Esta técnica consiste en crear un track que pueda pasar por ensima de otros en una misma Layer, para lo que se usa un alambre que conecte el track de forma exterior.
Para indicarle al Protel que nosotros vamos a ubicar un puente en una determinada posición, primero creamos un track que vaya hasta donde nosotros queremos poner uno de los extremos del puente, luego (sin soltar el track) presionamos la tecla Tab y nos saldrá un cuadro como este:
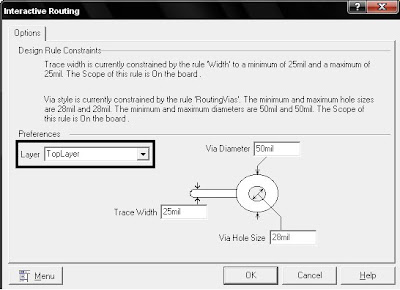 Como muestra la imagen, en la pestaña Layer seleccionamos TopLayer, y le damos a OK. Luego ubicamos el pad en la posición en que queramos y hacemos click para marcar el camino que va a hacer el puente hasta su otro extremo (se recomiendan puentes rectos y cortos, para no generar un impacto visual negativo). Volvemos ha apretar Tab y saldrá el mismo cartel que antes pero en esta ocasión tendremos que seleccionar BottomLayer. Por último, completamos el track conectándolo donde se deba.
Como muestra la imagen, en la pestaña Layer seleccionamos TopLayer, y le damos a OK. Luego ubicamos el pad en la posición en que queramos y hacemos click para marcar el camino que va a hacer el puente hasta su otro extremo (se recomiendan puentes rectos y cortos, para no generar un impacto visual negativo). Volvemos ha apretar Tab y saldrá el mismo cartel que antes pero en esta ocasión tendremos que seleccionar BottomLayer. Por último, completamos el track conectándolo donde se deba.12º) Imprimir el circuito:
Click en File/Print despues vamos a Edit/Insert Printout nos aparecerá un cuadro donde podremos cambiar el nombre al archivo (Print Name), agregamos (Add) Bottom Layer, Multilayer (tendrá que ir arriba de los demás), KeepOutLayer.
El Top Layer lo sacamos de la lista.Click en Color set/Black & White y en Options/Show Holes.
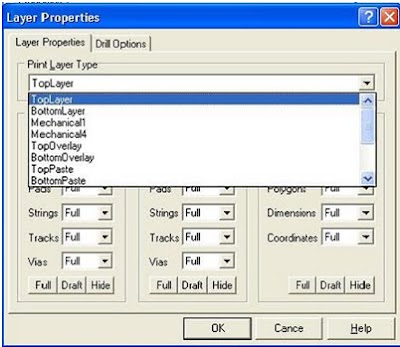 Hacemos una copia de la placa terminada para esto la seleccionamos, la copiamos y la pegamos (copy+past) o Ctrl C + Ctrl V.
Hacemos una copia de la placa terminada para esto la seleccionamos, la copiamos y la pegamos (copy+past) o Ctrl C + Ctrl V.Para la celigrafia: El TopOverlay, TopLayer y el KeepOutLayer lo dejamos.
Para imprimir no olvidemos de hacer click en Mirror Layers.
Atajos rápidos más usados:
P-W = Place Wire. Colocar un cable entre 2 o más componentes en el .SCH
P-O = Place Power Port. Colocar puertos de poder (Vcc, Gnd, etc.) en el .SCH
P-J = Place Junction. Colocar un nodo entre 3 o más cables en el .SCH
P-T = Place Track. Colocar un camino entre 2 o más componentes en el .PCB
P-N = Place Net Label. Colocar una referencia textual en el .SCH
Re Pag = Aumentar zoom.
Av Pag = Reducir zoom.
Control+Av Pag = Ajustar zoom al tamaño del circuito.
P-S = Place String. Colocar una referencia textual en el .PCB
Barra Espaciadora (seleccionando un componente) = Girar el componente en sentido horario
P-D = Place Dimensions. Colocar cotas de longitud en el .PCB (ubicarlas en la capa Mechanical1, para eso hacer click derecho sore el componente, Preferencies/layer/Mechanical1).
P-L = Place Line. Colocar una línea en el .PCB
Q = cambiar de unidad de longitud de milímetros a mil (sistema inglés) y viceversa.
Caesars Casino Hotel - MapyRO
ResponderEliminarFind 경상남도 출장샵 a better way to get from 당진 출장마사지 Caesars Casino Hotel to 천안 출장마사지 Bellagio Hotel? Explore reviews, photos & 통영 출장마사지 cheap rates for Caesars Casino Hotel in New 전주 출장샵 Orleans, LA.